Note: since I’ve now released the new setlist editor “Setlist Maker”, I won’t invest any more time in SetlistBuilder. You can still download and use it, but I really recommend the new and shiny Setlist Maker – it does all that SetlistBuilder does, but better!
What is SetlistBuilder?
Building setlists manually is a bit of a hassle, and you can get things badly wrong when not typing the correct file names, so I built a tool to help with that.
SetlistBuilder is a Windows (sorry, no other platforms) program that uses LivePrompter’s home directory to build setlists using a graphical interface. It scans your LivePrompter song files for useful information for setlist building and saves the finished setlists to your LivePrompter setlist directory, so they are instantly available in LivePrompter.
SetlisBuilder also allows you to sub-divide your setlist into individual blocks (sets) and aggregates play times for each individual set, as well as for the whole setlist.
I’ve simply knocked this together for my own use, so don’t expect anything fancy or remotely pretty, but it does its job for me, so if it helps you, then by all means feel free to use it.
As LivePrompter, SetlistBuilder has been developed for the Windows platform – unfortunately no Mac, Unix, Android or iOS version at present.
Installation and Configuration
SetlistBuilder comes in a simple ZIP archive – download it here and extract it to a location of your choice; maybe create a shortcut to the executable, and you’re almost ready to run.
The SetlistBuilder archive contains:
- SetlistBuilder.exe – the actual program file
- SetlistBuilder.ini – the configuration file (see below)
- Setlist Builder Manual (en).pdf – this manual
The only configuration step you’ll need to make is point SetlistBuilder at your LivePrompter song directory. Things won’t work without this, so this is the first thing we need to configure after installation! You do this by editing SetlistBuilder.ini. Simply open SetlistBuilder.ini with any text editor (e.g. Notepad), find the line “HomeDirectory=…” and enter the path to your own song file folder without the “\” at the end. This will look like this:
HomeDirectory=C:\Users\Torsten\Documents\LivePrompter
Now you can start SetlistBuilder by double-clicking the program file SetlistBuilder.exe – of course you can also create a shortcut to this file on your desktop or in your start menu (the installer will do that for you automatically). Creating a shortcut also allows you to start SetlistBuilder with different configurations – we’ll get to that later.
The Main Window
After starting, you will first see SetlistBuilder’s main window:
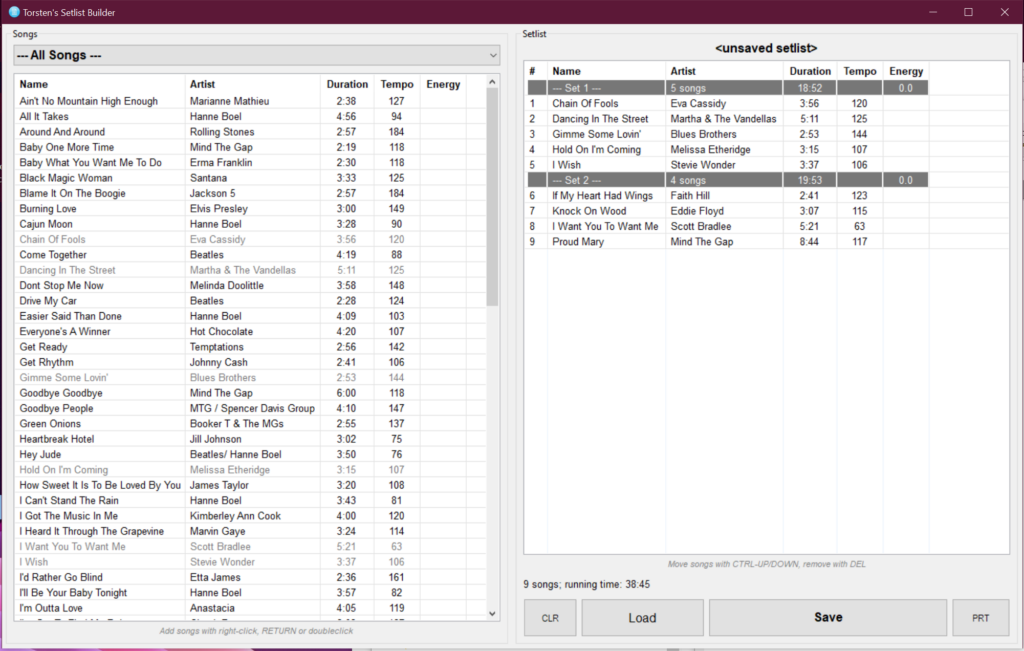
On the left side, you see all the songs in your LivePrompter directory. The songs that are already in your setlist are displayed in grey, all others in black. Using the drop-down menu at the top, you can display subsets of the full file lists; select books (if you have defined books in your LivePrompter songs using the {book:xxx} tag) or existing setlists to only display songs contained in them.
The information shown is extracted from the tags in your LivePrompter song files, so be sure you use the {title:…}, {artist:…}, {duration:…} and {tempo:…} tags; also if you want to organize your repertoire, it’s useful to use {book:…} tags to assign songs to one or multiple “songbooks”.
To add a song to the setlist being edited on the right, you can double-click it, right-click it and select “Add to list” or select it and press “Return”. The song will now be appended to the current setlist on the right. Sorry, it will always be added at the end – if you want it elsewhere, you’ll have to move it afterwards.
The right side of the window shows the setlist being edited. You move songs up and down using CTRL and your arrow keys and delete them using the DEL key (or right-click and select “Delete”).
Dividers are entries to structure your setlist into sets. You create them by right-clicking a setlist entry and selecting “Add divider…”, then typing its title. You can edit its title by right-clicking and selecting “Edit…”. Dividers will display a count of the songs below them up to the next divider (or end of setlist) and will sum up the playing time ({duration:…} tags). Pretty helpful when creating sets.
Dividers will be saved in a setlist in the format “--- Divider Title ---”. When entering dividers in SetlistBuilder, there is no need to type the three hyphens; simply enter the title (SetlistBuilder will create the hyphens automatically). When loading a setlist, Setlist maker will recognize dividers based on this formatting.
Instructions are playlist entries to help structure a gig (“tell a dirty joke here”, “Joe to change to a different guitar”, “Fred: announce next song”). Similar to dividers, instructions are formatted as “- Instruction -“ in the setlist file. As for dividers, you don’t need to enter the hyphens in SetlistBuilder – it will add them automatically.
LivePrompter will display dividers and instructions as single-page songs, just in a different color.
Saving and Loading
Since setlist files are always stored in the “setlist” subdirectory of your LivePrompter, there’s no fancy file dialog here when clicking the “Save” and “Load” buttons. Just a simple list view of the setlists already existing in your setlists directory and the option to type a new name to save to.
Others
The CLR button simply clears the current setlist with no questions asked – no “are you sure?” here…
The PRT button creates a simple HTML file from your setlist (in your “setlists” directory) and opens it in your default browser. You can print from your browser or copy the table to an email to your fellow musicians – or even open the document in Word and add all sorts of fancy formatting.
Multiple configurations
If you use LivePrompter and SetlistBuilder for multiple projects like I do, you may want to use different LivePrompter directories for your project in order to keep things organized. Like LivePrompter, SetlistBuilder allows you to start it with alternative .ini files – just create a new shortcut to SetlistBuilder and add the alternative .ini file to your command, e.g.
“C:\Torsten’s Music Tools\SetlistBuilder\SetlistBuilder.exe” OtherBand.ini
Your OtherBand.ini should then contain the HomeDirectory entry that points to the LivePrompter files for your other band.
Additional tags
To make organizing my setlists easier, I use two new tags in my song files. LivePrompter will ignore them, but SetlistBuilder will display them:
{energy: ...} is used to set the “energy level” of your songs on a scale from 1 to 10. You can sort your source files by energy level, which makes it easier to find high-energy or more relaxed songs for certain parts of your set list. How you define the energy level of your songs is entirely up to you 😉.
Also, SetlistBuilder will calculate energy averages for your individual sets (if you have defined any), which can be helpful when trying to build setlists with similar energy levels across sets – or maybe steadily increasing energy across multiple sets?
{color: ...} allows you to color-code your song list; songs can be shown with a different color background instead of just plain white. I use this to differentiate which songs are sung by which lead singer in our band, so I can see at a glance which one of us is getting bored during a set list. But feel free to come up with your own use for this feature.
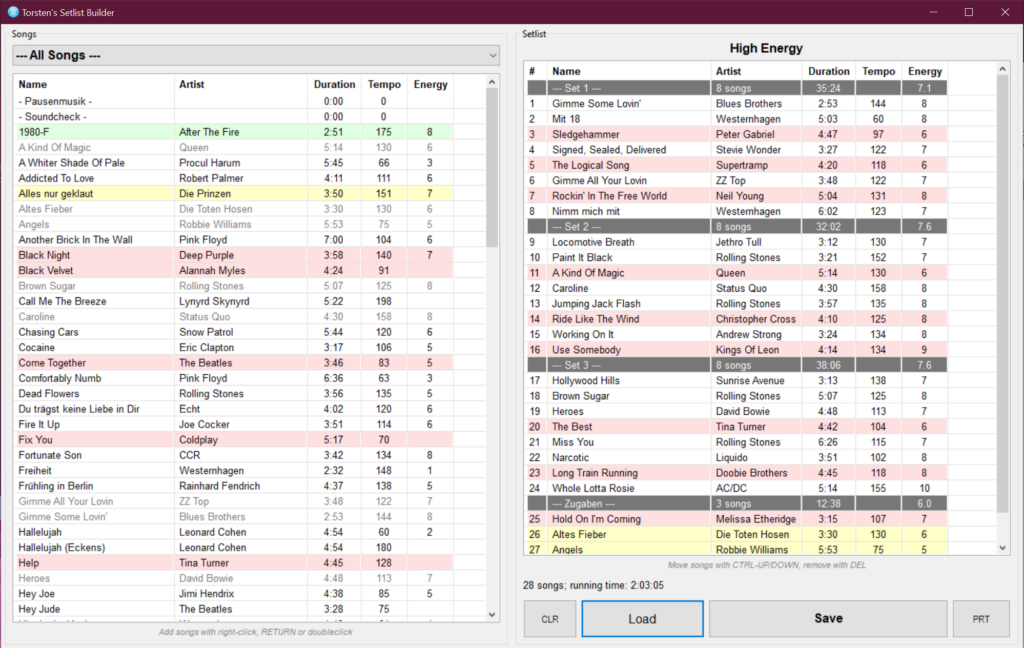
Valid colors are:
- R: red
- G: green
- B: blue
- Y: yellow
- P: purple
- C: cyan
That’s it!
You can control if SetlistBuilder uses colors or not by defining UseColors=no or UseColors=yes in SetlistBuilder.ini
