LivePrompter Song File Format
LivePrompter uses text files (extension: “.txt”). Their file name (without “.txt”) is displayed in the song list on the main screen, as well as in the title bar of the song display screen. Therefore it makes a lot of sense to give your files meaningful names (why not the song title?).
Lyrics and Chords
Lyrics and chords format follows the ChordPro standard:
Lyrics are simply entered in the text file line by line. ATTENTION: LivePrompter does not do any line-breaking – anything that is too long for the screen width will be brutally truncated!
Chords are entered in square brackets at the musically correct place in the lyrics. This will display them above the lyrics at the right place
Section headings (chorus, verse, solo, …) are simply lines that end with a colon (“:”). This will display them in bold and in a special color.
An example:
Verse 1:
A[C]mazing [(C7)]grace, how [F]sweet the [C]sound,
that [C]saved a [Am]wretch like [G]me!
I [C]once was [C7]lost but [F]now I'm [C]found,
was [Am]blind, but [G]now I [F]see.[C]
…
…is displayed as:
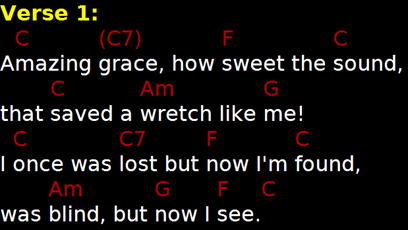
Some specifics on entering chords, so that things go smoothly when transposing:
- Base notes are always entered in English notation (C D E F G A B C), so there is no “H”, as some national conventions (e.g. Germany) notate the English “B”. But: you can configure LivePrompter to display a “B” as “H” in LivePrompter.ini!
- Minor chords are entered with “m”, sharps and flats with “#” and “b”. So A flat minor is “Abm”, F sharp major is “F#”, B flat is “Bb” (watch out, you Germans!).
- Chord options are simply appended (and not affected by transposing), e.g. “C7b9” or “Dsus4”
- LivePrompter also accepts “slash chords”, i.e. chords with a bass note that differs from its root, e.g. “C7/E” is a C7 chord above an E bass note.
- Optional or passing chords can be entered in parentheses
- Unlike the standard ChordPro format, LivePrompter also recognizes multiple chords in one set of square brackets, e.g. also “[Am D7 Gmaj]” instead of “[Am] [D7] [Gmaj]”.
- When a line contains only chords in one set of square brackets and no lyrics, LivePrompter does NOT create an empty line of text below it. This is convenient for instrumental parts or solos without any lyrics.
Tags – Commands for LivePrompter
To give LivePrompter instructions or meta-data, we use so-called “tags” that we enter into our song file – each on its own line! Tags will (mostly) not be displayed on-screen but are used to give LivePrompter information on the song or instructions for displaying and scrolling the song.
Tags always have the same format: {command:data} or {command}
So they are always enclosed in curly brackets and contain the actual command as well as the data needed after a colon. When the command alone is sufficient, there is no colon and no data part.
A tag always needs to stand alone in its own line, and it needs to be at the beginning of this line, so no leading spaces!
LivePrompter’s tags are based on those of the ChordPro format. Today, there are several customized extensions of this format around, all created by various software producers using the ChordPro format. LivePrompter uses some of these extensions as well as some of its own special creations, but I have tried to stay as close to the ChordPro standard as possible, so that the song files you create stay usable in as many programs as possible.
You can get details on all tags that LivePrompter understands in the reference section, but some tags you should know about to start out with:
| {title:text} | Song title |
| {subtitle:text} | Subtitle, often also used for artist information |
| {artist:text} | Artist |
| {key:text} | Song key – same format as chords (see above). The key tag is used for achieving a musically meaningful interpretation of the transposed chords (G# or Ab?). NB: multiple key tags are possible within a song (important for transposing when the root key modulates within a song. The key tag then is valid starting at its position within the text. |
| {transpose:number} | Transposes all chords by the respective number of semitones. Positive and negative numbers are possible. NB: multiple transpose tags are possible within one song; transposition is then valid starting with the position of the tag within the song. This is pretty useful e.g. when transposing the final chorus up a semitone. Simply copy the previous chorus and precede it with the line {transpose:1} |
| {tempo:number} | The song tempo in beats per minute (BPM) – this is used by the metronome |
| {metronome:number} | This is a multiplier for the song tempo. Useful if you have a slow song, so you want to have the metronome in eights instead of in quarter notes – just use {metronome:2} |
| {duration:time} | Duration of the song in the format minutes:seconds, e.g. 02:03. The duration is used to calculate scrolling speed when not using time markers (see separate article on scrolling) |
| {comment:text} | This tag actually creates something you can see: it inserts a comment in your song that is formatted differently. This helps distinguish optically between lyrics that you actually sing and instructions, notes, and other helpful things like “sing very quietly”. |
Text Highlights
To highlight individual words or phrases within a text line, simply enclose them in “>” and “<”. Chords within this segment will still be formatted normally. This way:
You >can’t [A]eat (ooh)<, you can’t sleep
will be displayed as:

This highlighting this way will only work within one line – don’t try this across multiple lines!
For multiple lines, you can use the tags {start_of_highlight} and {end_of_highlight} (or {soh} and {eoh}) – as usual, these tags need a line for themselves – they will highlight all text between them.
Commenting Your Song Files
Text lines that start with “#” will not be displayed on screen. You can use this to comment your song file code
#This line is simply a comment
You can also use this to temporarily deactivate tag lines without completely deleting them
#{transpose:2}
