Using an External Keyboard
In the heat of the battle of a live session, it can be useful to be able to control LivePrompter via a foot pedal, for example when you have your hands full playing a guitar or a piano. This is where keyboard control comes in.
All essential functions of the Song Screen can be operated via an external keyboard, attached via USB or Bluetooth. This includes simple USB foot pedals that can just send one programmable key – these you can get cheap on Amazon etc., but you’ll need an OTA adapter to connect them to your tablet or smartphone. Or you can get a Bluetooth pedal like the Airturn product range, which can act like a keyboard and send specific keys for their individual buttons.
Keyboard Control Settings
To define which key does what, you need to enter LivePrompter settings and select “Keyboard”. Now you will be able to pick which key will activate which command. The dropdown menus will allow you to select keys from A to Z and a number of function keys like {SPACE} or {RETURN}.
Note: not all keys will be recognized on every platform. E.g. Android doesn’t recognize “Escape”, “PageUp” or “PageDown”.
If you want to remove a key assignment, simply select “- none -“.
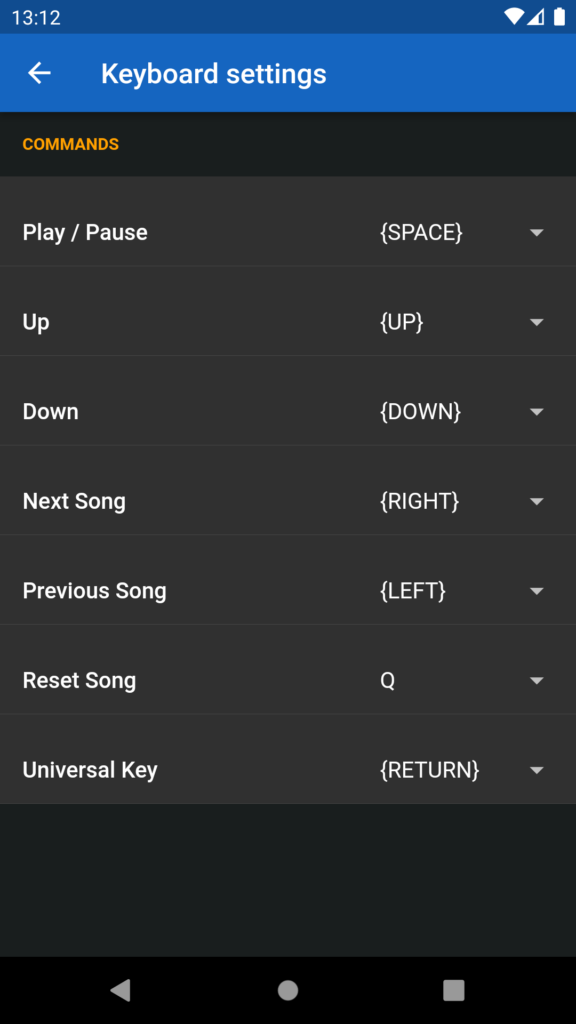
The Universal Key
One helpful feature is the “universal key”: for different operating modes it adapts its function::
- Ready: start scrolling
- Playing: pause scrolling
- Paused: continue scrolling
- Countdown: continue scrolling
- Finished: go to next song
Essentially, it is a context-aware combination of “Play/Pause” and “Next Song”. With this, you need only one pedal to get through normal operation during a gig (start a song, pause for an extended solo, continue scrolling after your guitarist has calmed down again, step to the next song after the end of the current one). This allows you to concentrate more on making music and less on operating software!
Fixing the On-Screen Keyboard Problem
Unfortunately, there is currently an issue with Flutter (the framework I use to develop LivePrompter mobile) that can cause the Android on-screen keyboard to pop up when you use an external keyboard to control LivePrompter:
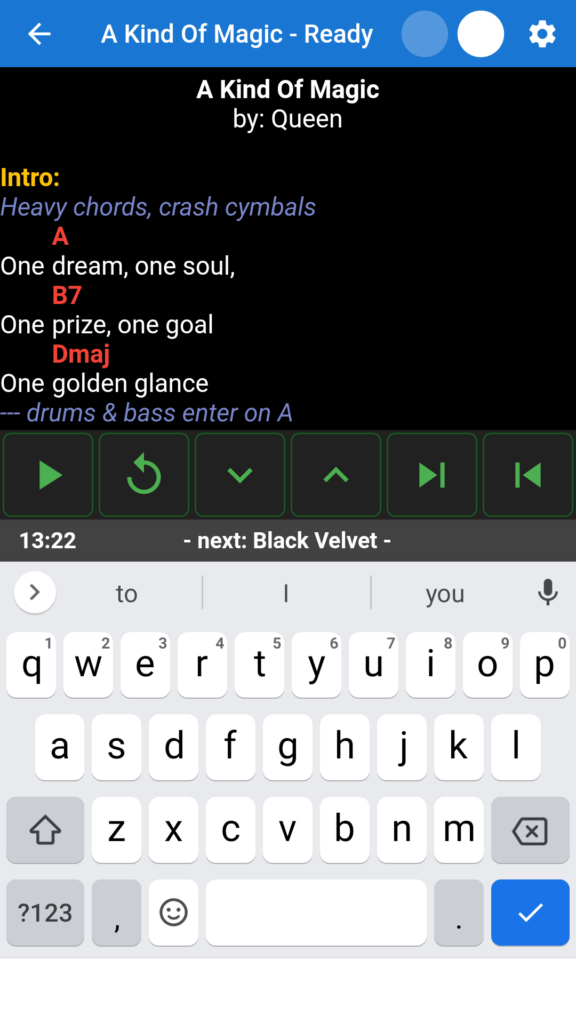
This will happen every time you press a key on the external keyboard after you’ve used the on-screen keyboard within LivePrompter at some point during a session (e.g. to do a search), so this can be quite a nuisance.
Fortunately, there is a work-around to address this: you’ll need to install and activate an alternative keyboard app on your tablet/phone instead of the default Google Gboard. Unfortunately, the popular SwiftKey by Microsoft shows the same behavior, so installing this will not help, but the free “Open Board” seems to avoid this issue.
So once you’ve installed and activated Open Board, these keyboard issues should not occur anymore. And of course you can switch back to your normal keyboard app if you’re not working with LivePrompter or without an external keyboard.
Sorry for the inconvenience – I am keeping a watch on this issue, and as soon as it is fixed, I’ll update you in the News section…
