LivePrompter Song Files
OK, before we even start installing LivePrompter, we need to have some content. LivePrompter is not a lyrics editor, it only displays content we have prepared beforehand. So let’s get to creating some content!
Note: LivePrompter understands one specific format: text files (file name ending in “.txt”) following the ChordPro format. LivePrompter will not display PDF or Word documents or other formats – there are other programs that may do that; LivePrompter doesn’t!
Song files for LivePrompter are essentially simple text files that contain the lyrics of our songs with the chords sprinkled in at the right places. They look like this:
{title:Amazing Grace}
{artist:Traditional}
{key:C}
{Duration:02:04}
Verse 1:
A[C]mazing [(C7)]grace, how [F]sweet the [C]sound,
that [C]saved a [Am]wretch like [G]me!
I [C]once was [C7]lost but [F]now I'm [C]found,
was [Am]blind, but [G]now I [F]see.[C]
Was [C]Grace that [(C7)]taught my [F]heart to [C]fear
And [C]Grace, my [Am]fears re[G]lieved
How [C]precious [C7]did that [F]Grace ap[C]pear
The [Am]hour I [G]first be[F]lieved[C]
Through [C]many [(C7)]dangers, [F]toils and [C]snares
We [C]have al[Am]ready [G]come
T'was [C]Grace that [C7]brought us [F]safe thus [C]far
And [Am]Grace will [G]lead us [F]home[C]
And [Am]Grace will [G]lead us [F]home[C]
A[C]mazing [(C7)]Grace, how [F]sweet the [C]sound
That [C]saved a [Am]wretch like [G]me
I [C]once was [C7]lost but now am [C]found
Was [Am]blind but [G]now I [F]see[C]
Was [Am]blind, but [G]now I [F]see[C]
So, they contain mostly the song lyrics, with the chords put at the positions within the text where they make sense musically. LivePrompter will then show this with the chords above the lyrics at the right place:
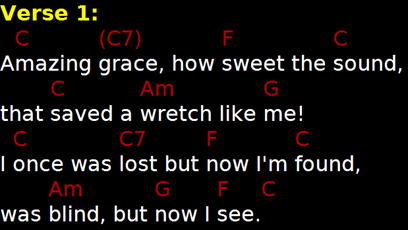
On the internet, you may find other chord files that look like this:
C (C7) F C
Amazing Grace, how sweet the sound
C Am G
That saved a wretch like me
C C7 F C
I once was lost, but now am found
Am G F G
Was blind but now I see
The problem with this type of song files is that they are not very comfortable to edit (just edit one word, and the whole layout goes out of whack), and they only work using “fixed width” fonts, where all characters have the same width. Using a normal “proportional” font, the chords would be in completely different positions, depending on the font used to display. Not the most robust solution…
This is why LivePrompter uses the format shown above – this is also called the ChordPro format, and you can find a lot of information on this here: https://www.chordpro.org.
You also see some stuff in the example above, that’s not purely lyrics and chords: there are so-called “tags” that give LivePrompter information about the song like the title or the artist. There are also tags controlling how LivePrompter displays the song, for example to transpose chords or to highlight whole sections. More on this in the next section of this manual or, for a real deep dive, go to the Advanced Topics section.
The LivePrompter Content Workflow
Editing vs. viewing files
Mobile devices are generally great at one thing: consuming content! They are, generally speaking, not so great at actually creating content (unless we’re talking shooting pictures or videos). Editing text on a smartphone is mostly a pain, and tablets are only marginally better in my experience.
This is why LivePrompter is designed as a display-only tool – creating your song files, set lists, pictures etc. is a job better left to a separate machine – usually a PC or laptop. Editing text files is just easier with a real keyboard and a decent-sized screen.
Synchronizing via Dropbox
Note: Using Dropbox is only mandatory for the mobile version of LivePrompter (Android or iOS) – the Desktop version (Windows or macOS) can access the file system directly, so no need to use Dropbox if you’re only using LivePrompter on Windows or macOS devices, Synchronizing songs across multiple devices can still be useful in that case, but that’s optional
How do I get my content to my mobile device? This is where Dropbox comes in: Dropbox is a cloud-based service that allows you to synchronize a folder on your PC/Mac/… with the cloud automatically – all files you create inside a “Dropbox” folder on your machine will automatically be copied to your cloud folder at Dropbox, and any change you make to these files will be automatically reflected in your cloud folder. What made me decide to use Dropbox for LivePrompter are three things:
- Dropbox offer free accounts with a reasonable size that is more than enough for usual LivePrompter use
- The Dropbox API allows you to authorize mobile apps to access your Dropbox files in a secure and efficient way – and is easy for me to use to build LivePrompter
- I’ve been using Dropbox for a long time to keep my LivePrompter files in sync between my PC and my live tablets, and it has been perfectly stable and solid, so I’ve learned to trust it
Read more about Dropbox at https://www.dropbox.com. And if you don’t have an account yet, now would be a good time to register a free account – you need a Dropbox account to use LivePrompter!
Once you have created your files inside your Dropbox folder, you will always have a current version of your files in the cloud. Now you need to allow LivePrompter to connect to your dropbox and read your files, so it can copy them to your mobile device. I’ll show you how to give LivePrompter read access to your Dropbox later in this manual…
Once LivePrompter has downloaded new and changed files, it will store them on your mobile device, so you can use LivePrompter off-line without needing to be connected to the Internet.
So the general approach to get content into LivePrompter is
- create and edit your song files inside the synchronized “Dropbox” folder on your PC / Mac
- give LivePrompter read access to your Dropbox (you only need to do this once)
- synchronize LivePrompter with your Dropbox – it will download new and changed files to your mobile device
- Use LivePrompter with the files stored on your mobile device
- When you make changes to your files, you need to actively synchronize LivePrompter again – it will not do that automatically!
Pro tip: to make small changes to your LivePrompter files, you can install the Dropbox App on your mobile device. It lets you browse your files, and it has an editor that you can use to make small changes to your song files (change some words or comments, etc). I wouldn’t use the Dropbox editor for anything major, but it’s OK for small edits. Just note: when you save your changes in the Dropbox app, they are saved to the cloud – to make the changes show in LivePrompter, you need to synchronize again, so that LivePrompter can download the changes to its local content!
The Home Directory
So now let’s get started: download a couple of ChordPro files from the internet or write your own files.
For LivePrompter to work with your files, you need to put them all in one place on your PC – this is what we call the “home directory”. This is where all your songs live and where LivePrompter will go looking for them, so you’ll need to tell LivePrompter where they are once you get to installing it.
For using LivePrompter on mobile devices (Android / iOS), the home directory needs to be a sub-folder of your Dropbox folder that is synchronized to the cloud. Usually, your main Dropbox folder is called “Dropbox” (duh…) and lives somewhere in your file system – by default, it is created in your user folder, so a typical place would be “C:\Users\joe\Dropbox” (if your user name is Joe😁). So a good place for your LivePrompter home directory would then be “C:\Users\joe\Dropbox\LivePrompter”. But you can also use a deeper structure like “C:\Users\joe\Dropbox\Music Stuff\LivePrompter”.
Note: for technical reasons, you cannot use the “root” of your Dropbox folder as your home directory – you’ll need to actually create a folder inside your Dropbox folder for your LivePrompter stuff and put your files in it.
No matter where you keep your files: the essential thing for now that your files need to be plain text files – no Word documents or PDF files; these simply won’t work (even if you rename them to .txt – that doesn’t change their internal structure…). If you download ChordPro files from the internet, they may end differently than “.txt” (.cho, .crd, .chopro, .chord, .pro have all been seen). LivePrompter will recognize some of these endings, but to avoid confusion, it’s preferable to rename them to end in “.txt”.
Also: you need all your files in the same folder – LivePrompter doesn’t look in subdirectories for song files! A home directory can have special subdirectories for setlists, pictures or MIDI configuration, but that comes later.
So this is what a typical home directory looks like inside your Dropbox folder:
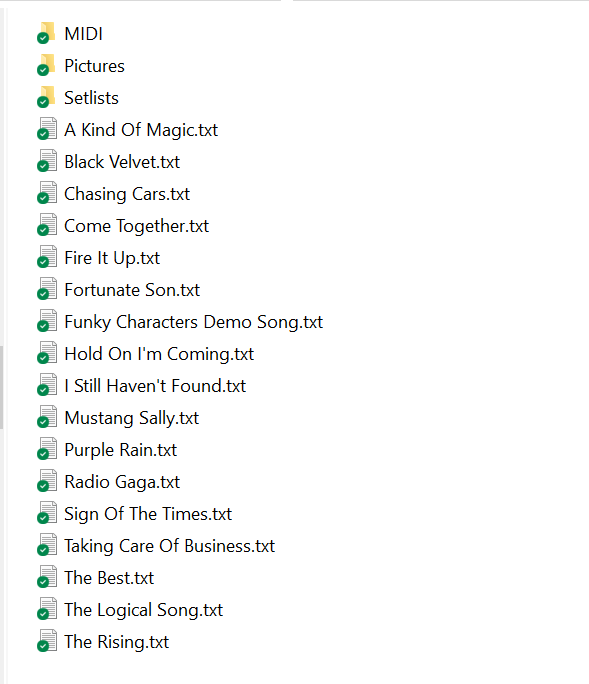
OK, now you know where to put everything, let’s give you a bit more information on how to create your actual song files, so head over to the next section of the manual!
